- VMware workstation installed PC (I am using workstation 9)
- Android os (download from here) size:193MB
1. First open VMware workstation and click "Create a New Virtual Machine"
2. Then New Virtual Machine Wizard will pops-up select "Typical" and hit next
3. Install form "Installer disk image file (iso)" Brows the downloaded iso and it will identified as an "FreeBSD detected" then hit next
4. Now the location that you gonna save the virtual machine and the name that you put to that virtual machine and hit next
5. Next the size of the virtual machine and tick "Store virtual disk as a single file" so you files will put together as a single.so when you move your files it's easy to move.Hit next
6. In the next window choose "Customize Hardware"
7. Next select "Network Adapter" and choose Network connection to "Bridge" and close that window.
9. Now you'll came up with blue background color screen.and no select "Installation - Install Android-x86 to harddisk".
10. And it will boot up and came with this screen and it is little bit messed up (I don't no why)but some how you need select "OK" just using your keyboard arrow keys.
11. No select "New" and press enter.
12. Select "Primary" as you hard disk partition.
13. Put your size in MB's .I keep that as default.
14. Now to make that partition as a bootable choose "Bootable".
15.After that you need to load that with your bootable files.so for that select "Write".
16. It ask you sure.Hell yes .Type "yes"(you need to type complete yes)then it begins the process of writing.
17. After finished select "Quit".
18.No if success on that you'll see a newly created partition.to select that press "OK".
19. Now the type of the partition.I select "ext3"It doesn't matter whether you select other types.
20. Confirm ?? "Yes"
21.Again it ask confirmation about install boot loader GRUB."Yes".
22. Now there is qusetion for you .So select "No" as your answer.because this is main point most of the people got into trouble with answering as yes.So select "No".
23. So all set ready to start select "Run Android-x86" and "OK".
24.Android logo will pop-up.
25. Now from here it just the normal configuration that you seen when you pruchase a new android phone.Now select "Setup Wizard".
26. Select "Start".
27. You can set your date and time in this screen and select "Next".
28.You can sign in now or later.it doesn't matter.I select "Not now".
29. "Next"
30. Phone user info.complete those and select "Next".
31. Google services "Next".
32."Finish".
33. If done that correctly you'll now see the start screen.
34. To check whether you phone has correct internet or network access just hit your browser and see whether the page is load or not.It must work right.
35.If it doesn't working go to Settings and you'll see there is a Ethernet configuration and make sure to enable Ethernet.
36. After you power off your machine.and when you turn on it ask to select between two options.select the non debug mode option.
Congratulation you just install Android in you PC(virtual environment)I hope this post help you and if you have questions or trouble in installing feel free to contact me using comments.Thanks.\m/
























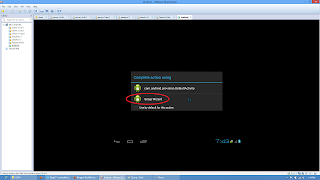





















sir internet not working
ReplyDeleteInstall Android On Vmware With Internet Access - Rocknirmana >>>>> Download Now
Delete>>>>> Download Full
Install Android On Vmware With Internet Access - Rocknirmana >>>>> Download LINK
>>>>> Download Now
Install Android On Vmware With Internet Access - Rocknirmana >>>>> Download Full
>>>>> Download LINK 82
does this .iso android file works with oracle virtualbox with free BSD OS Configuration?
ReplyDeleteYea,It's working..
DeleteInstall Android On Vmware With Internet Access - Rocknirmana >>>>> Download Now
ReplyDelete>>>>> Download Full
Install Android On Vmware With Internet Access - Rocknirmana >>>>> Download LINK
>>>>> Download Now
Install Android On Vmware With Internet Access - Rocknirmana >>>>> Download Full
>>>>> Download LINK